Usando le impostazioni avanzate di Windows, possiamo bloccare l’accesso a Internet a un singolo programma per impedirgli l’accesso alla rete.
Come impostazione predefinita, Windows permette l’accesso alla maggior parte delle applicazioni e, in alcuni rari casi, ci chiede il consenso per l’accesso al primo avvio di un programma. Per questo motivo, spesso non abbiamo molto controllo sui programmi e le applicazioni che sfruttano la nostra connessione. Bloccare l’accesso a Internet a un programma può essere utile in molti casi. Vediamo quali.
Bloccare l’accesso a Internet per controllo o verifica
Sapere come bloccare l’accesso a Internet a un programma può essere utile soprattutto se abbiamo il sospetto che qualcosa stia “mangiando” la nostra connessione.
Potrebbe trattarsi di una app o di un programma maligno, ma anche semplicemente di applicazioni che si aggiornano in modo incontrollato. In ogni caso grazie a Windows possiamo impostare facilmente regole del firewall, per usarle in modo permanente o temporaneo. Ecco come fare:PUBBLICITÀ
Impostiamo Windows Defender Firewall per bloccare un singolo programma
Come prima cosa, apriamo la versione estesa di Windows Defender Firewall. Il modo più rapido è effettuare la ricerca direttamente nel campo di ricerca, ma se preferiamo il percorso completo possiamo aprire il Pannello di controllo, scegliere la voce Sistema e sicurezza, poi Windows Defender Firewall. Nella finestra che si apre selezioniamo Impostazioni avanzate.
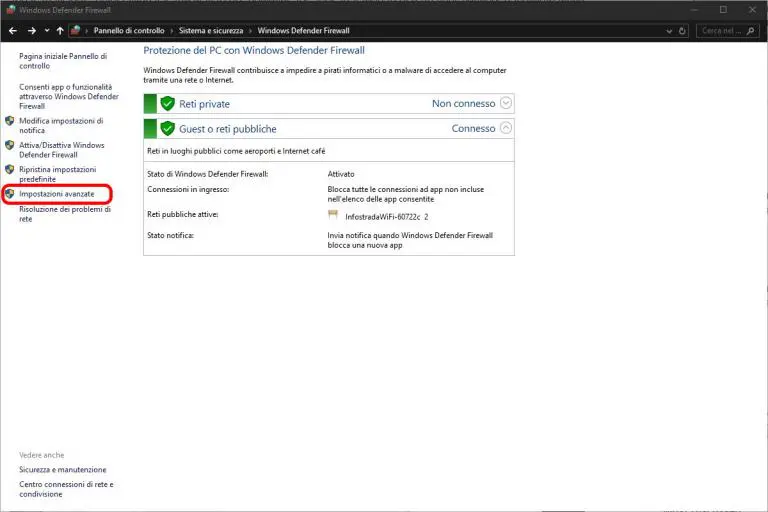
Nella nuova finestra che si apre selezioniamo Regole connessioni in uscita, poi Nuova Regola.

Scegliamo Programma, è il modo più rapido per definire una singola applicazione da bloccare, e facciamo click su avanti.

Nella schermata successiva scegliamo percorso programma, poi facciamo click su sfoglia.

Attraverso la finestra di Esplora Risorse che si apre, scegliamo il programma o la App che vogliamo bloccare. Di solito si trovano tutti elencati nella cartella Programmi oppure Programmi(x86). Una volta scelto facciamo click su Apri. Per rendere più chiaro l’esempio in questa guida usiamo il browser Firefox.

Ritornati alla finestra della procedura, facciamo click su Avanti.

Il passaggio successivi ci permette di consentire o bloccare la connessione (la parte relativa alle connessioni protette è leggermente più tecnica). In questo caso scegliamo blocca la connessione.

Nella schermata successiva, lasciamo attive tutte e tre le opzioni.

Infine, diamo un nome alla regola e facciamo click su Fine.

Come possiamo vedere dalla schermata di riepilogo, la regole è immediatamente attiva. Nella colonna di destra la possiamo gestire, o eliminare.

Come possiamo vedere da questo esempio, una volta impostato il blocco, il programma non è più in grado di collegarsi a Internet.
Fonte: newsmondo
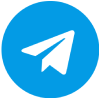 Unisciti al nostro canale telegram per rimanere aggiornato: clicca qui
Unisciti al nostro canale telegram per rimanere aggiornato: clicca qui