Vedi ” macOS non può verificare che questa app sia priva di malware, «»L’app non può essere aperta perché lo sviluppatore non può essere verificato “O” Apple non può essere aperto perché Apple non può scansionarlo alla ricerca di malware»Messaggi durante il tentativo di installare app sul Mac? Bene, questo di solito accade quando Apple non può verificare se un’app è sicura e quindi non ti consente di installarla sulla macchina. Può succedere anche con app di sviluppatori sconosciuti che non sono disponibili nell’App Store. Se hai un problema del genere sul tuo Mac, non preoccuparti, ci pensiamo noi. Ecco semplici modi per fix macOS non può verificare che questa app sia priva di malware.
Correlati | 3 modi per eseguire app per sviluppatori non verificate e non identificate su Mac
Risolto il problema “macOS non può verificare che questa app sia priva di malware”

macOS è dotato di una tecnologia di sicurezza integrata chiamata GateKeeper. È progettato per garantire che solo il software affidabile sia in esecuzione sul tuo Mac. Questo aiuta a prevenire malware e applicazioni potenzialmente pericolose sul dispositivo. Tuttavia, a volte potresti voler installare app di sviluppatori di terze parti che non si trovano sull’App Store.
Quando provi a installare pacchetti al di fuori dell’App Store, macOS controlla la firma dell’ID sviluppatore per verificare che il software provenga da uno sviluppatore identificato e non sia stato modificato. macOS Catalina e versioni successive richiedono anche che il software sia autenticato come misura di sicurezza aggiuntiva.
Questo è il motivo principale alla base del ” macOS non può verificare che questa app sia priva di malware”Avviso quando si tenta di installare applicazioni sconosciute. Ad ogni modo, se sei sicuro della sicurezza dell’app e desideri eseguirla sul tuo computer, puoi utilizzare uno dei metodi seguenti per ignorare l’avviso e installare il software.
1. Utilizzo di Control-Click
- Aprire Ricercatore sul tuo computer Mac.
- Cerca l’app che ti ha notificato l’errore “macOS non può verificare che questa app sia priva di malware”. Lo troverai nella cartella Applicazioni o Download.

3. Ctrl-clic sull’applicazione per aprire il menu di scelta rapida.

4. Clicca su Aprire per eseguire l’applicazione.
Ciò consentirà di autorizzare l’app e di consentirne l’esecuzione sul Mac senza visualizzare l’avviso “macOS non può verificare che questa app sia priva di malware” o “sviluppatore non identificato”.
Apri comunque
- Apri il Menu Apple e vai a Preferenze di Sistema.
- Dirigiti verso Sicurezza e riservatezza e premere il generale lingua.
- Qui vedrai un ” Aperto comunque»Per l’applicazione problematica. Il pulsante sarebbe disponibile solo per un’ora dopo aver provato ad aprire l’app bloccata.

4. Fare clic Aperto comunque per sostituire il blocco. Ti verrà chiesto di inserire le credenziali di amministratore.

5. rubinetto Aprire quando viene richiesto di eseguire o installare l’applicazione bloccata sul tuo Mac.

3. Attiva le applicazioni da “Ovunque”.
In precedenza, macOS aveva un’opzione dedicata chiamata ” ovunque “In Preferenze di Sistema> Sicurezza e Privacy. Ha consentito agli utenti di installare app da qualsiasi luogo anziché solo dall’App Store o dagli sviluppatori identificati. Tuttavia, l’interruttore è stato rimosso in seguito.


La cosa buona è che puoi ripristinarlo usando un semplice comando da terminale. Apri il terminale ed entra sudo spctl -master-disable. Ora vai su Preferenze di Sistema> Sicurezza e Privacy; il ” ovunque
L’opzione “dovrebbe ora essere attivata e selezionata automaticamente. Ora puoi installare ed eseguire app ovunque.
Se vuoi ripristinare le impostazioni predefinite, usa il comando sudo spctl -master-enable. Questo disabiliterà l’opzione.
Conclusione: macOS risolto non può controllare l’app per malware
Ecco tre modi rapidi per correggere “macOS non può verificare questa app per malware” sul tuo Mac. Provali e fammi sapere quale ha funzionato per te nei commenti qui sotto. Detto questo, assicurati sempre che l’app provenga da uno sviluppatore e da una fonte attendibili prima di installarla per evitare problemi sul tuo computer.
Fonte: neuf
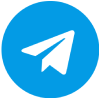 Unisciti al nostro canale telegram per rimanere aggiornato: clicca qui
Unisciti al nostro canale telegram per rimanere aggiornato: clicca qui