Come modificare file hosts di Windows
Per modificare il file host di Windows, utilizza l’editor di testi Notepad. Le versioni più recenti di Windows impongono l’utilizzo del Controllo Account Utente (UAC), dunque per modificare il file host devi avviare il Notepad in qualità di amministratore.
Modificare file host di Windows 10 e Windows 8
- Premi il tasto Windows.
- Digita Notepad nella casella di ricerca.
- Clicca con il tasto destro sul Notepad e seleziona Avvia come amministratore.
- Clicca Sì sul popup che apparirà a quel punto.
- Vai sulla barra degli strumenti -> File -> Apri il file hosts in: C:\Windows\System32\Drivers\etc\hosts
- Apri il file host. (Assicurati di aver impostato la selezione del tipo di file affinché vengano mostrati tutti i file e non solo i file con l’estensione .txt). Quando lo aprirai, il file ti comparirà più o meno così:
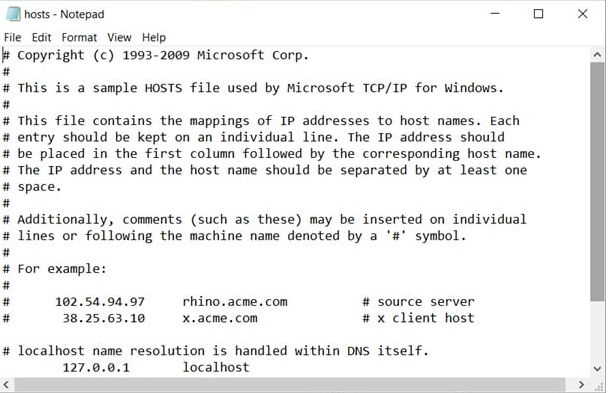
- Aggiungi le nuove voci al file. La cosa migliore è scorrere il file fino alla fine e aggiungere le nuove voci sotto quelle già esistenti. Quelle precedute da # vengono escluse e dunque non hanno alcun effetto.
- Clicca su File > Salva.
Modificare file host di Windows 7 e Windows Vista
Per modificare i file host di Windows 7 e Windows Vista la procedura è essenzialmente la stessa, ma per aprire il Notepad dovrai seguire questo percorso:
Start > Tutti i programmi > Accessori
In seguito procedi come ti è stato illustrato in precedenza.
Modificare file host di Windows NT, Windows 2000 e Windows XP
Queste versioni di Windows non utilizzano il Controllo Account Utente (UAC), quindi puoi saltare il passaggio in cui ti è stato spiegato come avviare il Notepad da amministratore. Aprilo normalmente seguendo questo percorso:
Start > Tutti i programmi > Accessori > Notepad
Nota bene: puoi utilizzare l’app desktop open source HostsFileEditor per gestire i file host sul tuo PC Windows.
Modificare file hosts su Mac
Queste istruzioni sono valide per i Mac con sistema operativo dalla versione OS X 10.6 fino a quella 10.12. Per modificare file hosts su Mac occorre utilizzare i comandi dell’app Terminale.
- Apri Applicazioni > Utility > Terminale.
- Apri il file host digitando nella casella del Terminale quanto segue:
sudo nano /private/etc/hosts
- Esplora il file usando i tasti freccia e aggiungi le tue nuove voci al di sotto di quelle già esistenti.
- Premi Control-X e poi rispondi Sì per salvare le modifiche.
- Svuota la cache del DNS inserendo nel Terminale il seguente comando:
dscacheutil -flushcache
Nota bene: In alternativa, puoi utilizzare l’app desktop open source Gas Mask per gestire e modificare il file hosts sul tuo Mac.
Ricorda…
Prima di modificare il file host, fai una copia di backup così avrai uno strumento per ripristinare tutto nel caso qualcosa dovesse andare storto.
L’indirizzo IP e il nome host devono essere separati da almeno uno spazio, sebbene ne sia ammesso più di uno.
# indica un commento nel file. Quando avrai finito di utilizzare la mappatura temporanea, potrai decidere se rimuoverli oppure escluderli dalla voce.
Il tuo browser memorizza le informazioni del DNS, quindi è buona norma chiudere tutte le finestre del browser prima di modificare il file host. In seguito salva le tue modifiche e riavvia il browser.
Ricordati di eliminare queste modifiche una volta che non ti serviranno più.
Fonte: godaddy.
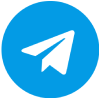 Unisciti al nostro canale telegram per rimanere aggiornato: clicca qui
Unisciti al nostro canale telegram per rimanere aggiornato: clicca qui